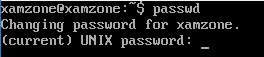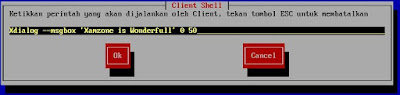Secara default akun masuk ke Server Xamzone menggunakan username xamzone dengan password xamzone. Namun password default tersebut jika dibiarkan akan memicu masalah, yaitu jika ada user yang usil masuk ke Server Xamzone melalui SSH dan mematikan semua PC Client yang masih digunakan untuk Ujian Berbasis Komputer.
Untuk mengubah password login untuk user xamzone pada Xamzone Server langkahnya adalah sebagai berikut:
Untuk mengubah password login untuk user xamzone pada Xamzone Server langkahnya adalah sebagai berikut:
- Terlebih dahulu silakan masuk ke Console / Shell Linux Xamzone Server, jika belum tahu caranya, silakan klik pada link berikut ini : https://xamzonelinux.blogspot.com/2019/06/mengakses-console-shell-linux-pada.html
- Setelah masuk ke console, ketikkan passwd lalu ketikkan password lama user xamzone
note: password yang kita ketikkan tidak ditampilkan karakternya pada layar, cukup ketikkan saja dengan benar kemudian ENTERKetikkan password lama - Ketikkan password baru, kemudian tekan ENTER
Ketikkan password baru - Ketikkan password baru sekali lagi untuk verifikasi, kemudian tekan ENTER
Ketikkan ulang password baru - Jika password baru yang kita ketikkan terlalu singkat, maka akan muncul peringatan "You must choose a longer password" dan kita diharuskan untuk mengetikkan password yang berbeda
Password terlalu singkat - Jika password baru yang kita ketikkan terlalu sederhana, maka akan muncul peringatan "Bad: new password is too simple" dan kita diharuskan untuk mengetikkan password yang berbeda
Password terlalu sederhana - Jika password baru yang kita masukkan hampir sama dengan password sebelumnya, maka akan muncul peringatan "Bad: new and old password are too similar" dan kita diharuskan untuk mengetikkan password yang berbeda
Password baru mirip dengan sebelumnya - Hendaknya menggunakan kombinasi huruf, angka, huruf kecil dan kapital serta tanda baca untuk membuat password baru.
- Jika password baru yang kita ketikkan memenuhi syarat, maka terdapat pesan bahwa password telah sukses diubah.
Password sukses diubah - Untuk mencoba password baru, silakan logout dengan menekan CTRL-D, kemudian login ulang.